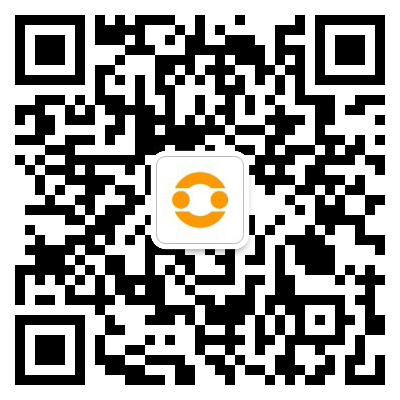目的
本文介绍如何使用 Hyper Backup 在有或没有网络连接的情况下迁移 Synology NAS。使用此方法,您可将数据从一台 Synology NAS 复制到另一台 Synology NAS,而无需迁移硬盘。
在本文中,将使用以下术语:
- 源 Synology NAS 设备:从中移动数据的原始 Synology NAS。
- 目的地 Synology NAS 设备:数据移动到的 Synology NAS。
环境
开始之前,请仔细阅读本节中的所有项目:
- 我们强烈建议您先备份特定数据。
- Hyper Backup 不支持部分套件的备份和还原。迁移完成后,在目的地 NAS 上重新安装这些套件。
- 套件无法在 DSM 版本早于源 NAS 的目的地 NAS 上还原。例如,在运行 DSM 7.0 的源 NAS 上备份的套件无法在运行 DSM 6.2 的目的地 NAS 上还原。
解决方案
跨网络复制数据
- 确保在两台 Synology NAS 上设置并安装 DSM,并将其连接到与您的计算机相同的网络。
- 请确保您有安装在目标NAS安装NAS和两个超备份和Hyper备份库源在Hyper备份。
- 登录目的地 NAS。
- 进入存储管理器 > 卷,并确保有一个与存储容量数据的源NAS上的量的两倍量的体积。
- 打开控制面板。
- 登录源 NAS。
- 进入Hyper Backup。
- 单击创建
 在左侧窗格中,选择数据备份任务。
在左侧窗格中,选择数据备份任务。 - 选择远程 NAS 设备选项。单击下一步。
- 输入目的地 NAS 的服务器名称或 IP 地址、管理员帐户和密码。指定要将数据备份到的共享文件夹以及将创建的目录(例如DiskStation_1 )。完成后单击下一步。
- 选择要备份的文件夹。单击下一步。
- 选择要备份的应用程序。单击下一步。
- 单击下一步并按照向导说明进行操作。
- 等待备份任务完成将数据备份到目的地 NAS。
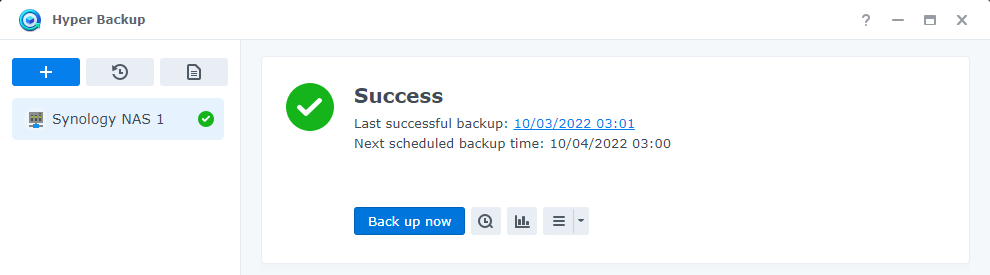
- 登录目的地 NAS。
- 打开Hyper Backup。
- 单击还原
 并选择数据。
并选择数据。 - 选择从已有存储库还原。
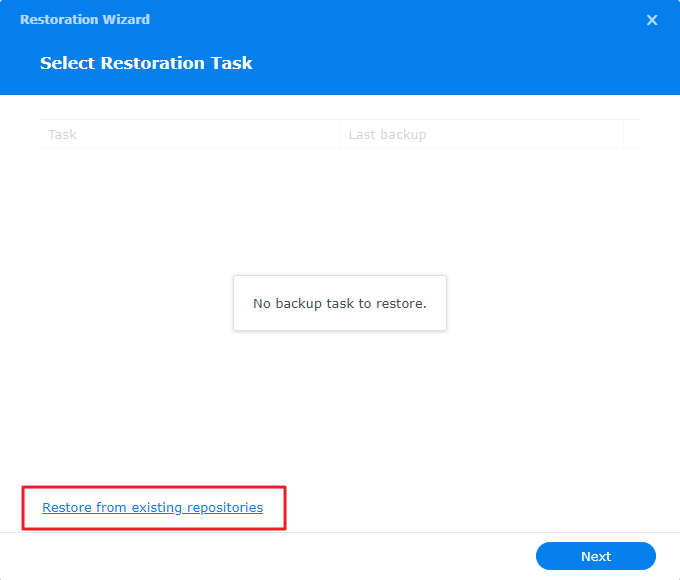
- 选择本地文件夹和 USB作为还原源。
- 选择共享文件夹作为源 NAS 文件的备份目的地。
- 在此示例中,我们选择了还原系统配置并勾选了所有系统配置。 单击下一步。
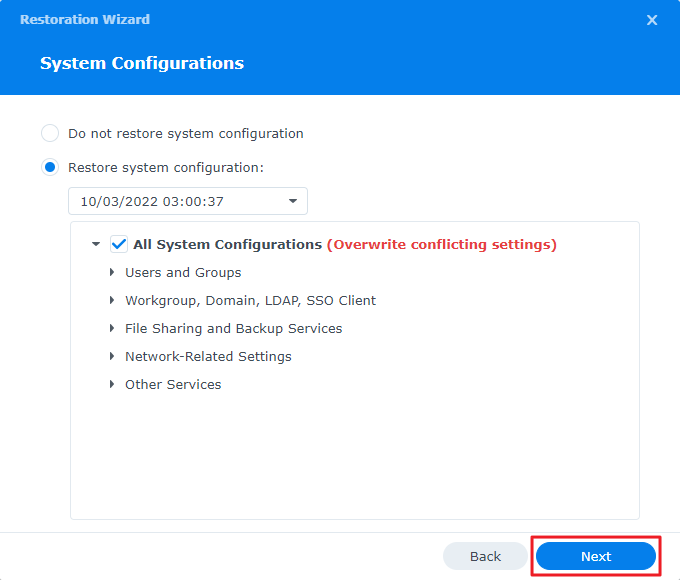
- 选择您要还原的共享文件夹,然后单击下一步。
- 选择要还原的应用程序,然后单击下一步。
- 根据您选择要还原的套件,可能会显示确认消息。单击是以继续。
- 将显示还原任务的摘要。单击应用以继续。
- 等待数据还原到目的地 NAS。单击确定完成。确认所有数据和设置已成功复制并还原到目的地 NAS 后,即可删除用于还原数据的共享文件夹。
若要离线备份到其他存储设备
除上述方法外,如果 Synology NAS 未连接到 Internet,您还可将数据从来源 NAS 复制到外接存储设备,然后再将数据从外接存储设备复制到目的地 NAS。
- 备份配置。您可以在控制面板或通过Hyper Backup执行此操作。
- 在控制面板中:选择,如果你想从源NAS备份和还原仅系统配置此还原选项。
- 登录到源 NAS。
- 进入控制面板 > 更新和还原 > 配置备份。
- 对于 DSM 7.0 及以上版本:单击导出以导出系统配置备份文件 (.dss) 并将其保存到您的计算机。
- 对于 DSM 6.2 及更早版本:单击备份配置。名为 [DiskStation 名称]_[创建日期].dss的配置文件将下载到您的计算机。将此文件保存在安全的地方。
- 使用 Hyper Backup 备份整个源 Synology NAS。
- 登录到源 NAS。
- 将外接存储设备连接到来源 NAS。
- 进入Hyper Backup。
- 单击创建
 > 数据备份任务可将来源 NAS 上的数据备份到外接存储设备。
> 数据备份任务可将来源 NAS 上的数据备份到外接存储设备。 - 移除外接存储设备。
- 现在登录目的地 NAS。将外接存储设备连接到目的地 NAS。
- 如果您使用的是新硬盘,则可跳至步骤 3 。如果要继续使用源 NAS 中的硬盘,请继续执行步骤 2 。
- 擦除硬盘上的数据。
- 从源 NAS 中移除硬盘。
- 通过执行以下操作之一来删除硬盘上的所有分区和数据:
- 将硬盘安装到计算机中,然后使用计算机的硬盘实用程序删除硬盘上的所有分区。使用计算机删除硬盘上的数据可降低发生错误的机率。完成后,将硬盘安装到目的地 NAS。
- 将硬盘直接安装到目的地 NAS 中,并在 DSM 安装过程中让 Synology Assistant 删除硬盘上的分区和数据。
- 安装 DSM 并还原配置。
- 如果您只是还原系统配置:
- 在计算机上打开网页浏览器并进入find.synology.com 。
- 找到目的地 NAS 并双击它。
- 将显示欢迎屏幕。单击下一步继续。
- 使用 Synology 下载中心下载并安装*版本的 DSM。单击立即安装以继续。
- 通过创建管理员帐户继续安装。单击下一步继续。
- 安装完成后,登录目的地 NAS。
- 进入控制面板 > 更新和还原。
- 进入配置备份选项卡。
- 单击还原配置以使用之前导出的备份文件上传和还原配置。
- 如果您是从 Hyper Backup 还原:
- 打开Hyper Backup。
- 在左侧窗格中,单击还原
 并选择数据以将数据从存储设备复制到目的地 NAS。
并选择数据以将数据从存储设备复制到目的地 NAS。 - 按照若要通过网络复制数据中的步骤 16 到 26进行操作。
- 如果您只是还原系统配置:
- 登录 Synology 帐户。
- 在套件中心检查套件状态。
- 只有通过此方法在源 NAS 上备份的项目才能在目的地 NAS 上还原。必须在目的地 NAS 上手动配置未还原的套件和设置。
- 您可能需要手动迁移套件的许可证。要做到这一点。
注:
- 例如,如果您要从源 NAS 迁移 100GB 的数据,则目的地 NAS 必须有一个存储容量至少为 200GB 的存储空间。
- 于远程 NAS 设备任务,您一次只能还原所有的系统配置。如果您只想还原特定的系统配置,请参阅此部分。
成都科汇科技有限公司——专业数据备份服务商(群晖代理体系:Synology群晖全国*,Synology群晖*,Synology群晖总分销商、Synology群晖授权经销商、Synology群晖官方代理商),无论您的IT架构是 本地化、云端、还是混和云 都能提供一站式数据备份方案。



成都科汇科技有限公司
地址:成都市人民南路四段1号时代数码大厦18F
电话:400-028-1235
QQ:2231749852
手机:138 8074 7621(微信同号)