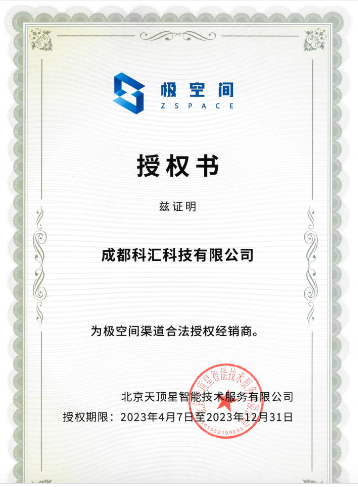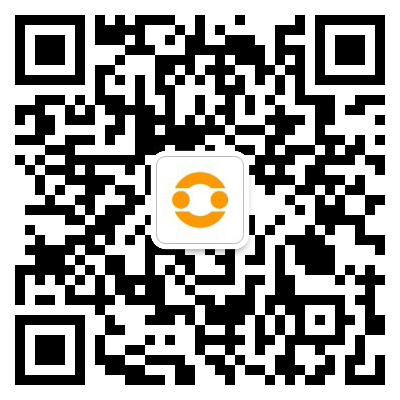金九银十,换装备的心在蠢蠢欲动!今天的图文专门为即将入手Z2Pro的朋友们准备,一起“从外到内,由远到近”,了解Z2Pro配置和硬件安装教程,我算是极空间的老用户了,家里一直用着Z2S,一年多的时间,它已经成为我工作和生活中不可或缺的一部分。现在我不用去追求顶配的手机,256G的存储搭配极空间就可以用得很嗨。这次拿到Z2Pro,从外形到性能都有不同程度的提升,其中*吸引我的莫过于支持NVME M.2 SSD,这样读写速度又能上一个新的台阶!
Z2pro的造型相比Z2S有较大变化,它的线条明显更加硬朗,而且从横卧式设计改成了竖立式,所以看上去更高,有雪山白和水墨黑两种颜色版本,整体采用的是高品质一体化注塑机身。值得一提的是,除了竖立摆放之外,横卧在桌面上也是可以的哦,所以它对于空间的要求更加灵活。
所有的接口都集中在主机的背部,从左到右依次为HDMI2.0接口、2.5G网线接口、USB3.0、USB2.0和电源接口。
下面来一张全家福,除了Z2Pro的主机之外,还包括电源适配器、防滑垫、网线、配套螺丝等,另外还配备了两把不同大小的螺丝刀,考虑得很周到,其余的就是产品使用手册及质保卡等纸片。(说明书丢失可以在极空间的帮助中心下载电子版哦~~)
极空间Z2Pro硬件安装教程
很多人对于私有云的安装有所畏惧,但你只要看过极空间Z2Pro的说明书,这种顾虑就会烟消云散,因为它的安装实在是太简单了。*步用螺丝刀拧下底部四个角上的螺丝,可以看到自带的螺丝刀是有磁性的,这样卸下来的螺丝也不易掉落。
然后就是抽出硬盘底座,这实际上也是Z2Pro主机的核心部分。底座上只有两个SATA接口露在外面,其余部分都是封装起的,这样可以避免装拆硬盘过程中造成损坏。
下一步就是抽出里面的硬盘架,抽出的过程可以感受到很均匀的阻尼感,没有*生涩的感觉,这些细节都是好产品的体现。然后用配套的螺丝将3.5寸机械硬盘固定在托架上即可,这里需要注意,硬盘的电路板朝向架子的底部。
*后将硬盘托架推入轨道,再将底座归位,接口会自行对位。接下来装M.2固态硬盘,这就更简单了,它的安装位就在主机的底部,有一个很明显的盖子,只需拧下一颗螺丝即可打开。
注意它只能够适配2280的M.2 SSD,其他规格的无法进行固定。
*后盖上盖子,安装完成,虽然看起来慢,实际操作起来也就几分钟的事儿。接好电源,再用网线与路由器相连,就可以准备开机了。
极空间私有云Z2Pro的面板上共有三个指示灯,中间的显示主机状态,两侧的灯分别对应两个硬盘仓位,当硬盘还未准备好是显示为红色,准备就绪后转为绿灯。
用过极空间的应该都知道,它共有两个手机App,共有两个,一个是“极空间”,用于管理设备,主要是给管理员使用的。另一个是“极空间亲情”,这个主要是用共享账号(亲情账号)来访问私有云里面的内容,相当于普通用户。我们这里主要讲“极空间”APP,因为它的功能才是*全的,首次使用需要注册账号并绑定设备。首次进入系统会对硬盘进行初始化,所以我们使用的硬盘一定要是没有数据的,即使有数据也会被格式化,这一点要特别注意。由于我装入的是两块硬盘,所以可以选择备份模式,有ZDR动态双备份和RAID1全量备份两种,我当然选的是ZDR动态双备份,这是极空间独创的模式。可以看到,初始化完成后默认就已经占用了52GB。关于M.2 SSD共有两种使用方式,一种是直接作为高速存储,和机械硬盘一样用来存放数据;另一个用法就是和其它硬盘一起组件高速存储,它本身并不直接存储数据,而是当做高速缓存来使用,我采用的是第二种方式,这样可以整体提升设备的读写性能。